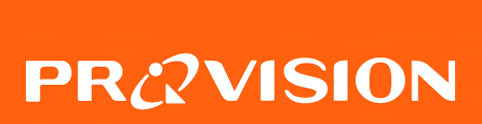ทาง Microsoft ได้เปิดโอกาสให้ผู้ใช้งาน Windows 7, 8 และ 8.1 ที่เป็นลิขสิทธิ์แท้ ได้อัพเกรดมาใช้เป็น Windows 10 ฟรี! โดยไม่เสียค่าใช้จ่ายใดๆ ในช่วงระยะเวลา 1 ปี นับตั้งแต่วันเริ่มเปิดตัว Windows 10 คือตั้งแต่วันที่ 29 กรกฎาคม 2558 ไปจนถึง 29 กรกฎาคม 2559 ซึ่งในเบื้องต้นก่อนจะตัดสินใจใช้ Windows 10 เราควรจะต้องมาพิจารณาดูถึงสเปคเครื่องที่ใช้อยู่กันก่อนว่า เหมาะสมหรือเพียงพอต่อความต้องการขั้นต่ำของระบบสำหรับการใช้งาน Windows 10 หรือไม่ โดยพิจารณาเปรียบเทียบได้จากตารางดังต่อไปนี้

ก่อนหน้านี้เวลาจะอัพเกรดเป็น Windows 10 เราจะได้รับการแจ้งเตือนให้ทราบก่อนล่วงหน้า และจะได้รับการอัพเกรดผ่านทางแอพ Get Windows 10 ซึ่งจะปรากฏเป็นรูปไอคอนอยู่ตรงมุมล่างขวาของจอ (ดังรูป) ที่เมื่อรันแอพขึ้นมาแล้วดำเนินการตามขั้นตอนจนเสร็จ จะเป็นเพียงการจองลำดับคิวเพื่อรอการอัพเกรด ซึ่งอาจใช้เวลารอเพียงไม่กี่วันหรืออาจเป็นสัปดาห์ถึงจะได้รับการอัพเกรด

แต่ล่าสุดทาง Microsoft ได้กำหนดวิธีการใหม่ เพื่อช่วยให้ผู้ใช้ได้รับการอัพเกรดเป็น Windows 10 ได้อย่างสะดวกและง่ายดายยิ่งขึ้น โดยหลังจากที่เราเชื่อมต่ออินเทอร์เน็ต แล้วทำการอัพเดต Windows ให้ครบจนถึงตัวอัพเดตล่าสุด (Windows 7 และ 8 ต้องได้รับการอัพเดตให้เป็น Windows 7 SP1 และ 8.1 Update ด้วย) ตลอดจน Activate Windows ที่ใช้อยู่อย่างถูกต้องแล้ว
เมื่อเงื่อนไขต่างๆเป็นไปตามที่ทาง Microsoft กำหนด คุณจะได้รับการแจ้งรายการอัพเกรดเป็น Windows 10 ให้โดยอัตโนมัติผ่านทาง Windows Update ในลักษณะที่เป็น Recommended แบบเดียวกันกับการอัพเดต Patch ทั่วๆไปของ Windows ซึ่งถ้าหากคุณยังไม่พร้อมที่จะอัพเกรด ก็ให้คลิกที่ Show all available updates แล้วเอาเครื่องหมายถูก ตรง Upgrade to Windows 10… ออก หรือถ้ายังกล้าๆกลัวๆแต่อยากลองเปลี่ยนมาใช้ดูก่อน หลังจากอัพเกรดไปเป็น Windows 10 แล้วถ้าไม่ชอบใจ ทาง Microsoft ก็ยังเปิดโอกาสให้ Roll Back หรือย้อนระบบคืนกลับไปใช้งาน Windows ดังเดิมก่อนหน้าที่จะอัพเกรดได้ ภายในระยะเวลา 30 วัน
แต่ถ้าหากคุณพร้อมแล้วและเลือกที่จะอัพเกรดเลย ก็เพียงแค่คลิกปุ่ม Get started แล้วดำเนินการตามขั้นตอนดังต่อไปนี้

- ในหน้า Windows Update คลิกปุ่ม Get started เพื่อเริ่มต้นการอัพเกรดไปเป็น Windows 10 (ถ้ายังไม่พร้อมที่จะอัพเกรด คลิกที่ Show all available updates)

หรือเอาเครื่องหมายถูก ตรง Upgrade to Windows 10… ออก ดังรูป

2. ระบบกำลังดำเนินการดาวน์โหลดไฟล์ติดตั้งของ Windows 10 มาไว้ที่เครื่องเพื่อเตรียมการอัพเกรด (รอสักครู่)

3. ในระหว่างดาวน์โหลด ระบบจะทำการตรวจสอบความเข้ากันได้ระหว่างฮาร์ดแวร์และซอฟต์แวร์ที่ใช้อยู่ภายในเครื่องกับ Windows 10 ที่จะอัพเกรด ถ้าหากพบปัญหาระบบจะแจ้งให้เรากลับไปตรวจสอบหรือแก้ไขก่อนจะดำเนินการต่อ คลิกปุ่ม Check your PC

4. ถ้าทุกอย่างเรียบร้อยดีจะปรากฏหน้าต่าง ดังรูป คลิกปุ่ม Accept เพื่อยอมรับเงื่อนไขต่างๆในการอัพเกรด

5. รอจนเสร็จสิ้นกระบวนการดาวน์โหลด

6. จากนั้นระบบจะสร้างจุด Restore Point ไว้ให้ สำหรับคืนค่าระบบ แล้วแสดงหน้าต่างดังรูป คลิกปุ่ม Start the upgrade now เพื่อเริ่มดำเนินการอัพเกรดทันที
- หรือคลิกปุ่ม Schedule it for later ถ้าต้องการดำเนินการอัพเกรดในภายหลัง โดยเราสามารถที่จะกำหนดวัน/เวลาในการดำเนินการได้

7. ระบบจะรีสตาร์ทเครื่องแล้วเข้าสู่กระบวนการอัพเกรด โดยจะเริ่มจากคัดลอกไฟล์ระบบ จากนั้นจะติดตั้งฟีเจอร์และไดรเวอร์ต่างๆ แล้วปิดท้ายด้วยการตั้งค่าการใช้งานต่างๆ ซึ่งตลอดการดำเนินการจะแสดงสถานะความคืบหน้าเป็นเปอร์เซ็นต์ให้เราเห็น ดังรูป

8. คลิกปุ่ม Next

9. คลิกปุ่ม Use Express settings

10. คลิกปุ่ม Next

11. เสร็จสิ้นขั้นตอนการอัพเกรด Windows ที่ใช้อยู่ มาเป็น Windows 10
ปล. สนใจเนื้อหารายละเอียดเพิ่มเติม สามารถติดตามอ่านได้ในหนังสือ “คู่มือช่างคอม 2016 ฉบับสมบูรณ์” ของสำนักพิมพ์ โปรวิชั่น ครับ ^_^